How to use new ICON VLE theme and access Kaltura Live Classroom:
1. Open a browser ( Chrome, FireFOx or Safari) and Launch ICON Web site: www.iconcollege.ac.uk
2. Click on ICON VLE button.
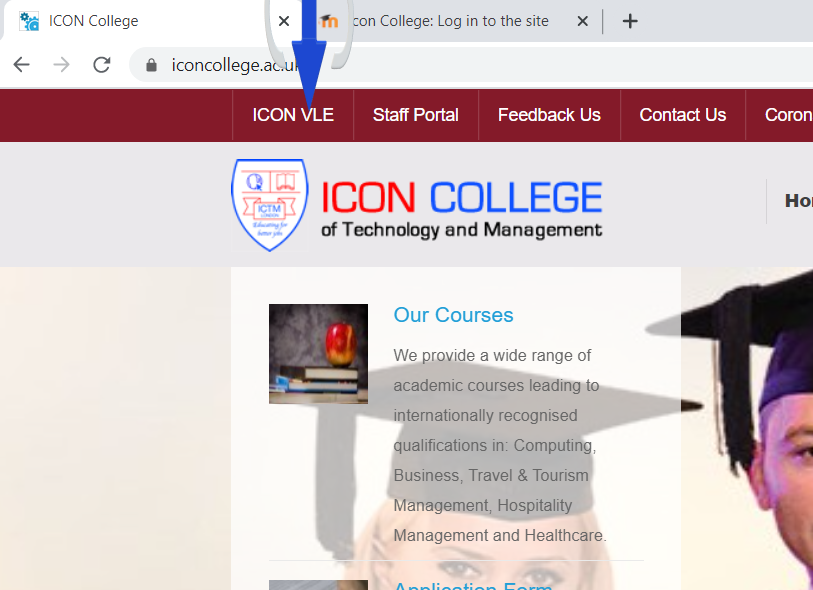
3. Login to the ICON VLE site using your ID and Password.
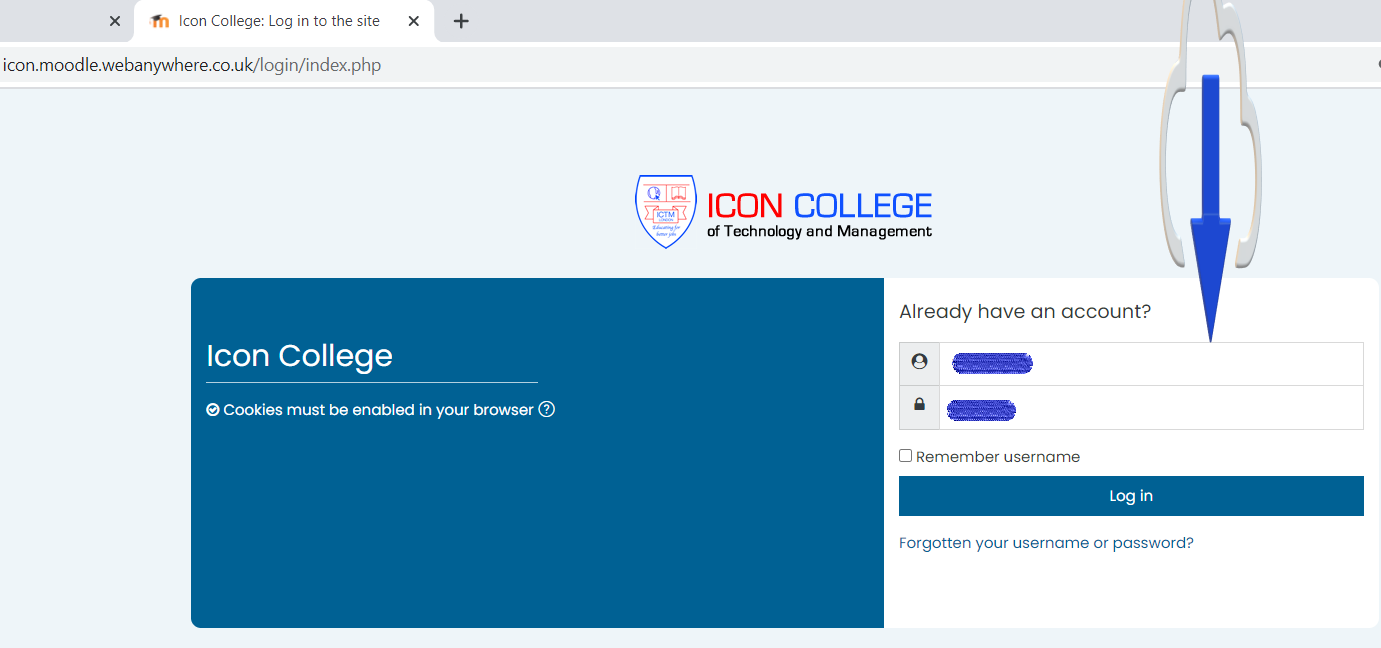
4. Clicking on the “three lines” on the top left-hand corner you can show/hide the function of each icon on the vertical purple bar.
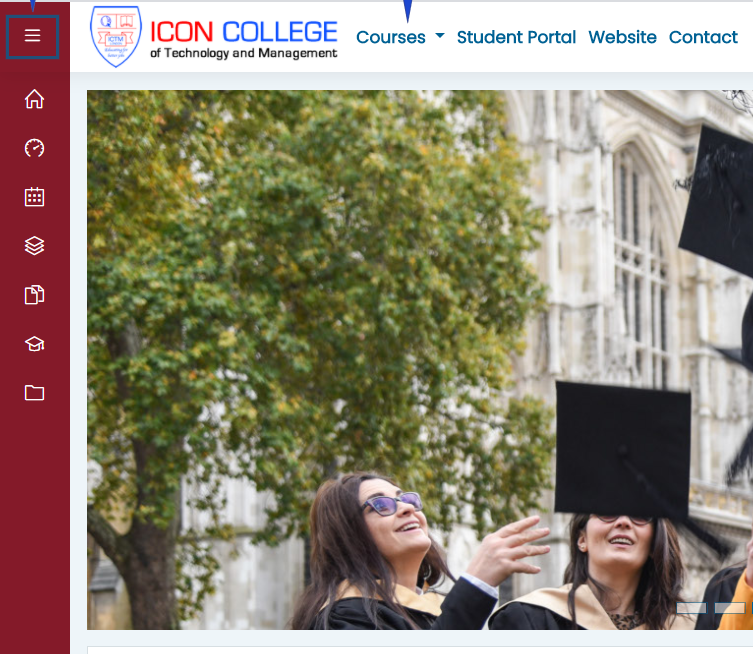
5. Click on Dashboard; you will see your units which you are enrolled for the semester of your study.
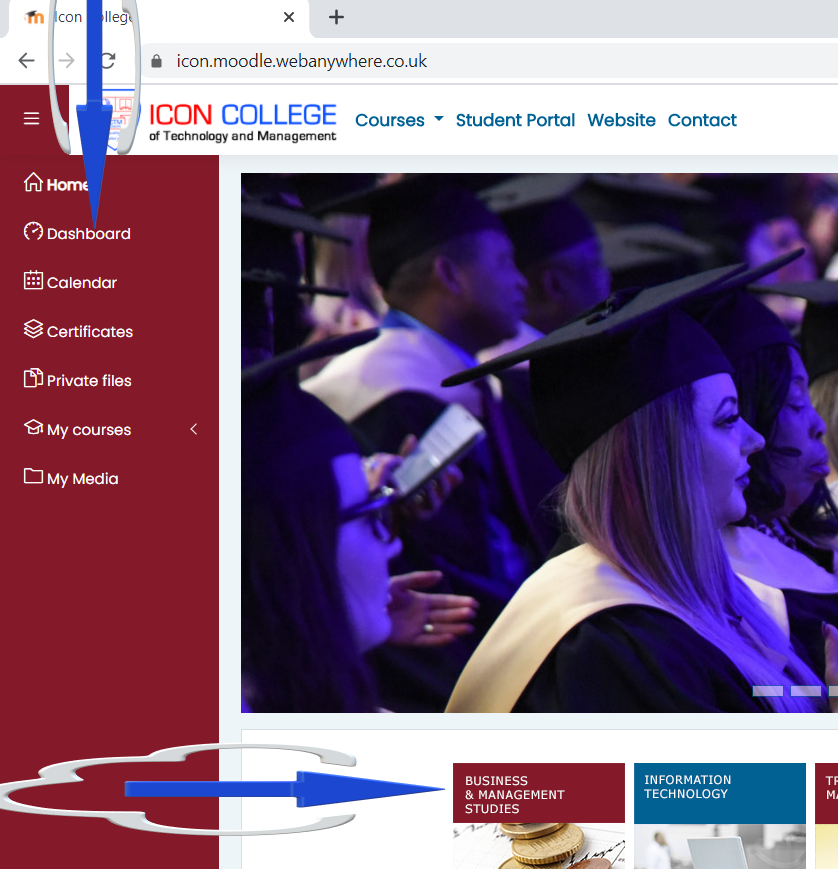
6. Locate and click on the unit which you want to attend now.
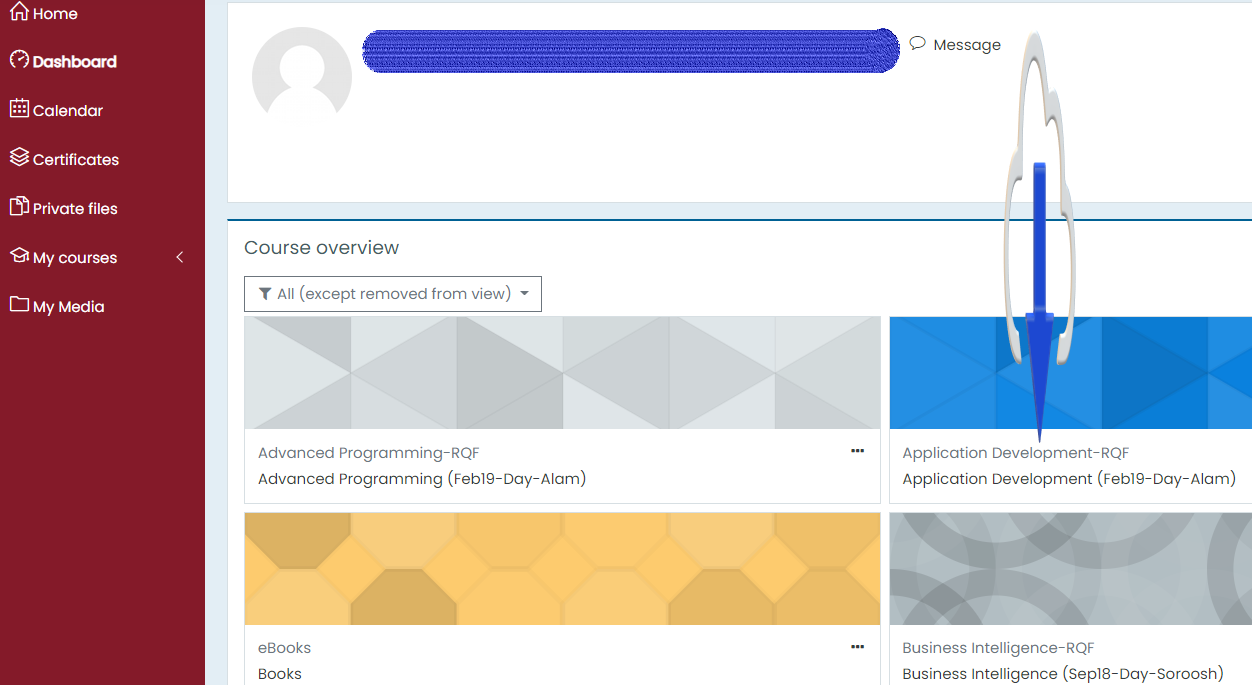
7. You are now in your VLE classroom .Locate “Media Gallery” on the left purple column and click on Media Gallery to Start/Join live class room.
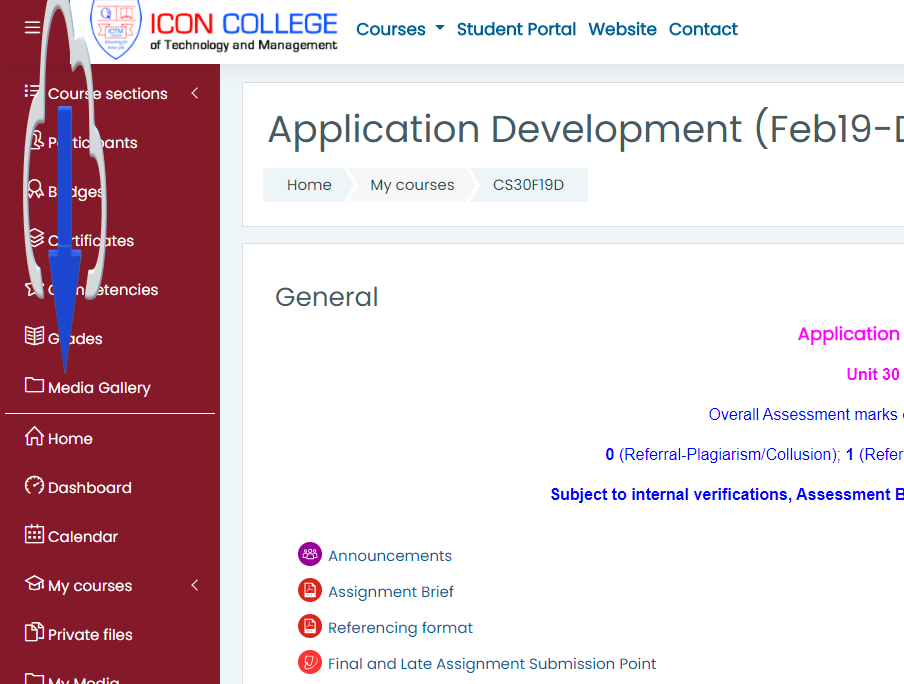
8. Click “Start/Join meeting” and you will be in the live virtual classroom.
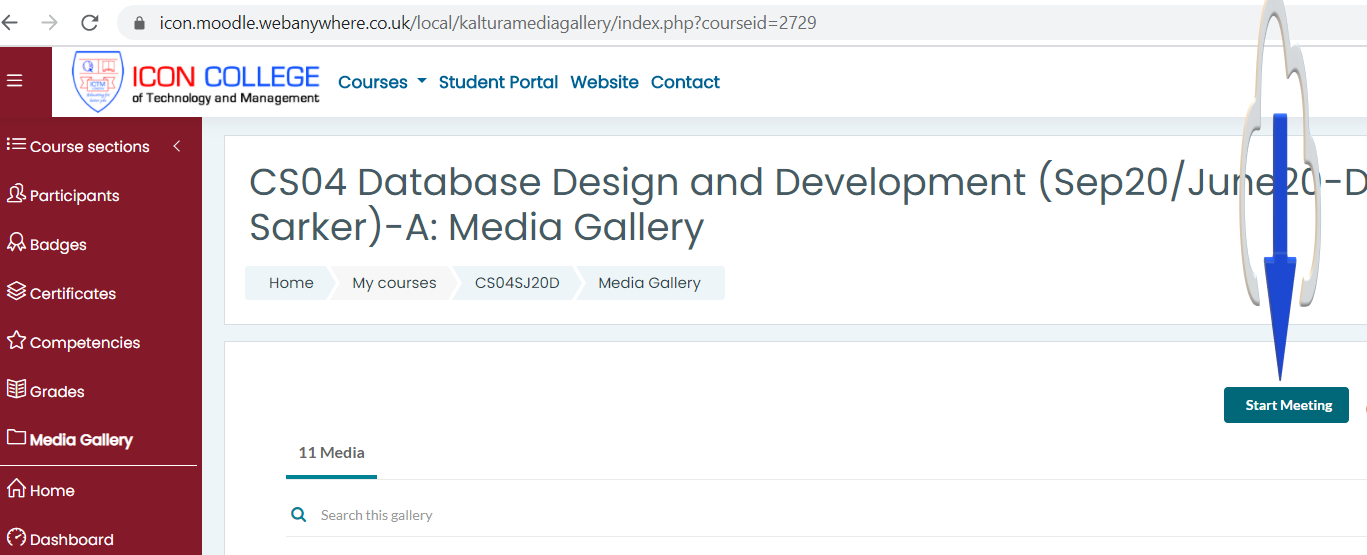
9. Allow the Browser to activate your “MIC and Camera” if you see a popup message and then click three dots from the top roght side.
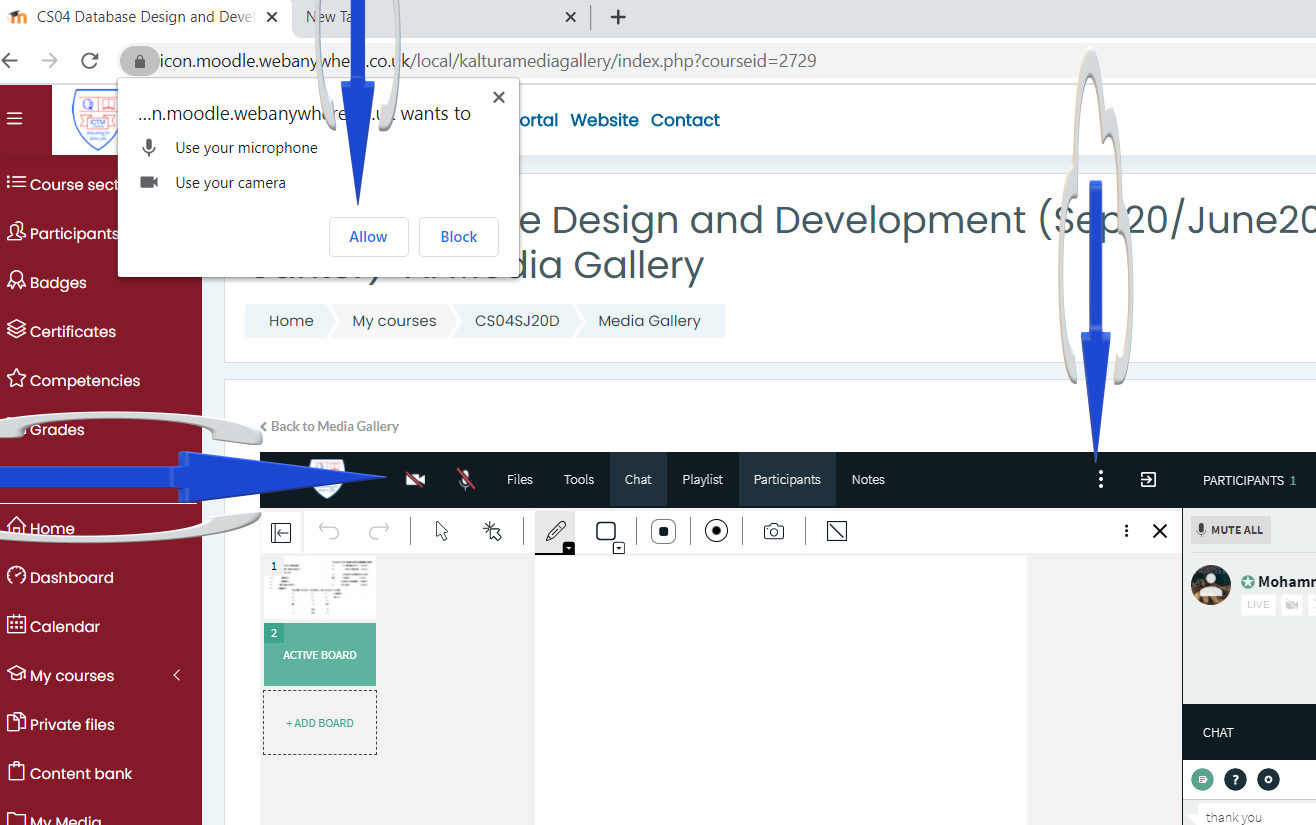
10. You can extend the size of the live classroom by clicking on “three dots” on the top bar and then clicking “Full screen” on the top black menu bar.
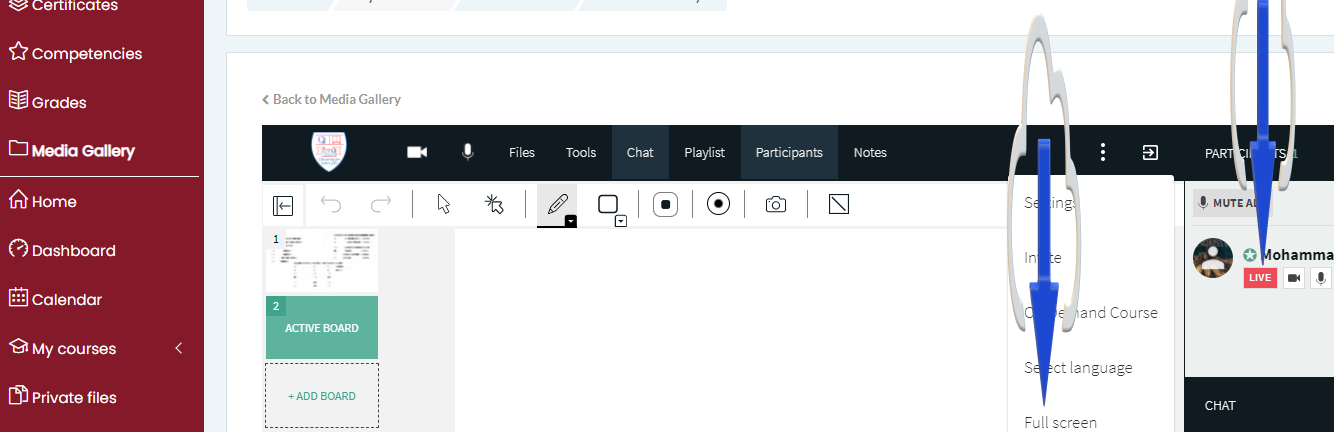
Some tips and useful site for technical check:
1. Please always keep both left-hand purple block in it is minimum width and right-hand block hidden in order to have maximum iFrame (working space) which will be more effective in using Kaltura Live classrooms;
2. You can again show/hide both blocks on the left-hand and right-hand side.
3. Please remember hiding both blocks at the left- and right-hand sides will give you maximum iFrame and as a result bigger live Kaltura classroom. If the size of the room is not large enough activate the full screen from inside the room.
4. Ensure you are using either Chrome or Firefox as your Browser
5. When using Chrome or Firefox, refresh the page or click the three dots in the top right and go to settings to ensure you have the correct audio devices selected.
6. If you still have issues, please click the padlock next to the URL in the browser and ensure your browser is allowing access to the audio.
7. DO NOT use Mobile to login, as the system is not 100% compatible yet with the Mobile Devices
8. Clear your browser Cache before login to the ICON VLE Site (follow the instruction of your browser)
9. Allow the Browser to activate your “MIC and Camera”
10. Accept cookies on login
12. Do NOT mute your “MIC and Camera” on joining the Live Room
13. Always keep your Camera on in the live room
14. Always Mute your MIC when the tutors are teaching to avoid background noise and disruptions
15. For pre or post lesson technical checks, use quick tech check site: https://smart.newrow.com/room/testPage/
16. Some useful information on the Kaltura site; https://support.newrow.com/en/
17. To check the functionality of camera and connections as well as Software, Hardware and Operating System requirements, https://knowledge.kaltura.com/help/kaltura-lecture-capture---minimum-software-and-hardware-requirements-for-recording.
DOWNLOAD How to use VLE New theme and Kaltura Virtual Classroom.pdf